先日無償公開になったGoogleのNik Collection
PhotoShopのプラグインとして使うのが前提のようなものかもしれないけど、
自環境でGIMPのプラグインとして使ってみる。
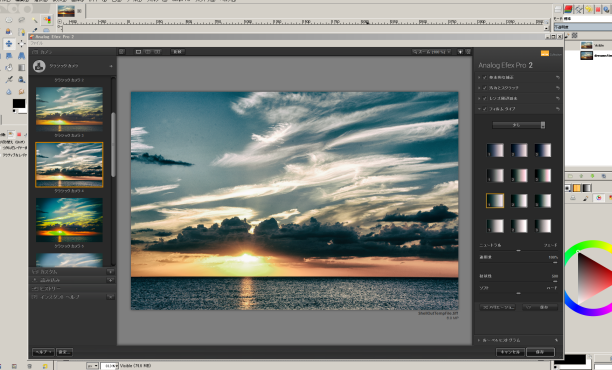
なんだかすごいな。細かい設定はわからないながら、適当にプリセットを
選択するだけでも絵の印象がガラッと変わる。
設定方法
Windows版が対象です
ネット上の情報を元にプラグイン化成功。丁寧な説明があるのですが、
不慣れな人には少しむづかしいとも思いました。
GIMPでPhotoShopなど他ツール用のプラグインを使うためのプラグインを導入した
上で使う…。という少しややこしいことをしなければならないのですが、こちらの記事
などを参考にさせて頂き、何とか出来ました。
http://hatake-kikaku.seesaa.net/article/435938022.html
https://twitter.com/sprrw211_pso2/status/719542365170458627
具体的には、
http://registry.gimp.org/node/24977
で入手できる"ShellOut.zip"を解凍。フォルダ内の"ShellOut.py"の内部の
パスを書き換え、GIMPのプラグインフォルダに置く。というもの
ここでは、全てデフォルトでインストールするという想定で、改変部分へのコピペ用
テキストも掲載しようと思います。(ホントは書き換えたスクリプト自体配布しようと思っ
たけどライセンス的によう分からんので…)
手順
1) なにはともあれ、 Google Nik CollectionをDL
https://www.google.com/intl/ja/nikcollection/
そのままインストール アプリケーションパスが
C:\Program Files\Google\Nik Collection
であることを確認。
2)
http://registry.gimp.org/node/24977 のリンクからから
ShellOut.zip をDL、解凍。中の
ShellOut.py をテキストエディタで開く。(メモ帳では無理。なければTeraPad等の
フリーツールでも良いので導入をおすすめ。)
3)
この"ShellOut.py"の53行目から67行目
["XNView", "\"C:\\PF\\XnView\\xnview.exe\"", "png"],
["MS Paint", "\"..\\..\\..\\..\\WINDOWS\\system32\\mspaint.exe\"", "bmp"],
["InPaint", "\"C:\\PF\\Inpaint\\Inpaint.exe\"", "png"],
#["Deep Paint", "\"C:\\Program Files\\DeepPaint\\deeppaint.exe\"", "jpg"],
#["Inkscape", "\"C:\\Program Files\\Inkscape\\inkscape.exe\"", "png"],
#["PaintDOTNet", "\"C:\\Program Files\\Paint.NET\\PaintDotNet.exe\"", "png"],
#["MyPaint", "\"C:\\Program Files\\MyPaint\\mypaint.exe\"", "png"],
#["Photo Filter Factory", "\"C:\\Program Files\\Photo Filter Factory\\Photo Filter Factory.exe\"", "png"],
#["Photo Pos Pro", "\"C:\\Program Files\\Photo Pos Pro\\Photo Pos Pro.exe\"", "png"],
["Java Image Editor", "\"C:\\JavaJars\\imageeditor.bat\"", "png"],
["Java Mosaic", "\"C:\\JavaJars\\mosaic.bat\"", "png"],
["JDraw", "\"C:\\JavaJars\\jdraw.bat\"", "png"],
#["Vector Magic", "\"C:\\Program Files\\Vector Magic\\vmde.exe\"", "png"],
#["Photo Clinic", "\"C:\\MAGIX\\Photo_Clinic_45\\PhotoClinic.exe\"", "png"],
["Smilla Enlarger", "\"C:\\utils\\SmillaEnlarger\\SmillaEnlarger.exe\"", "png"],
を削除。
(上記"TeraPad"で行数を表示するには、上部バーから[表示][オプション][ルーラー/行番号]
で現れる項目の[行番号を表示する]にチェック)
かわりに
["Analog Efex Pro 2", "\"C:\Program Files\Google\Nik Collection\Analog Efex Pro 2\Analog Efex Pro 2.exe\"", "tiff"],
["Color Efex Pro 4", "\"C:\Program Files\Google\Nik Collection\Color Efex Pro 4\Color Efex Pro 4.exe\"", "tiff"],
["Dfine2", "\"C:\Program Files\Google\Nik Collection\Dfine 2\Dfine2.exe\"", "tiff"],
["HDR Efex Pro 2", "\"C:\Program Files\Google\Nik Collection\HDR Efex Pro 2\HDR Efex Pro 2.exe\"", "tiff"],
["Sharpener Pro 3 RPS", "\"C:\Program Files\Google\Nik Collection\Sharpener Pro 3\SHP3RPS.exe\"", "tiff"],
["Sharpener Pro 3 OS", "\"C:\Program Files\Google\Nik Collection\Sharpener Pro 3\SHP3OS.exe\"", "tiff"],
["Silver Efex Pro 2", "\"C:\Program Files\Google\Nik Collection\Silver Efex Pro 2\Silver Efex Pro 2.exe\"", "tiff"],
["Viveza 2", "\"C:\Program Files\Google\Nik Collection\Viveza 2\Viveza 2.exe\"", "tiff"],
をコピーの上ペースト
52行 programlist = [
-------- ここに入っていれば良い ---------
61行 ["","",""]
保存して閉じます。そして保存したこの"ShellOut.py"を
GIMPのインストールフォルダ内のプラグインフォルダに置きます。
デフォルトでは以下になります。
C:\Program Files\GIMP 2\lib\gimp\2.0\plug-ins
これでおそらく、GIMPを起動して何か画像を読みこめば
上部バー、[フィルタ]で出る項目の最後に"ShellOut"が追加されているはず。
注)
こんな面倒なことをしなくても一応 Nik Collection内の各フィルターアプリは
単体でも実行できます。ただその際は機能制限があるっぽいです。
自環境ではプラグインとして使用しても、[HDR Efex Pro 2]での加工結果は
GIMP側に受け渡せませんでした。単体使用は可
本当に使いこなすのは簡単ではないのかもしれませんが、面白いツールですので
ためしてみるのもありだと思います。では





0 件のコメント:
コメントを投稿